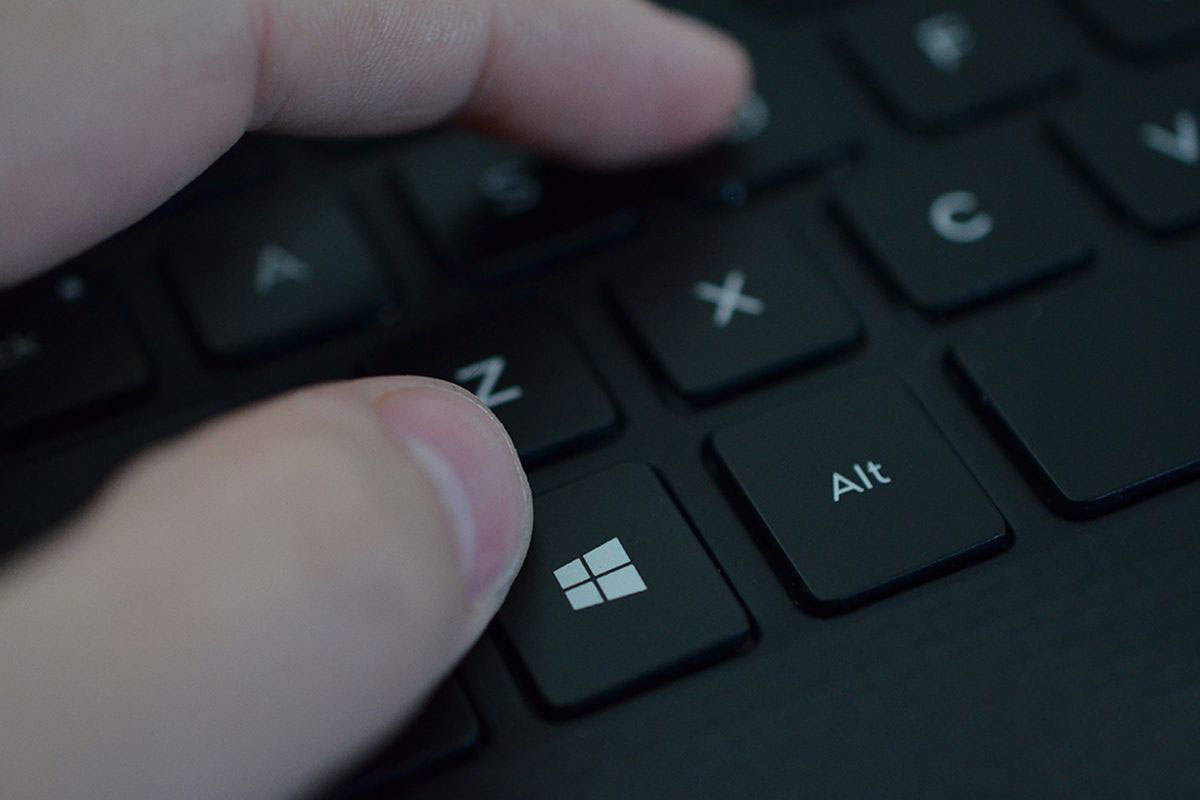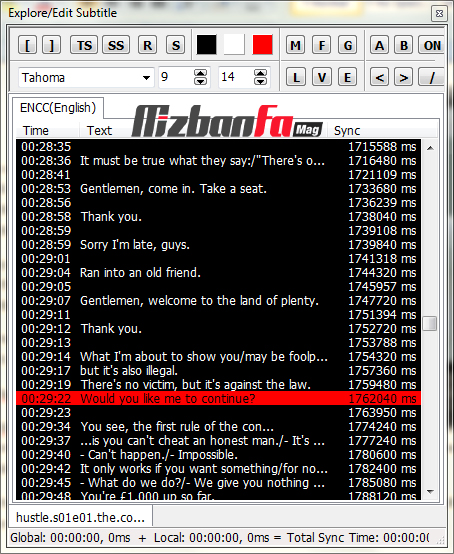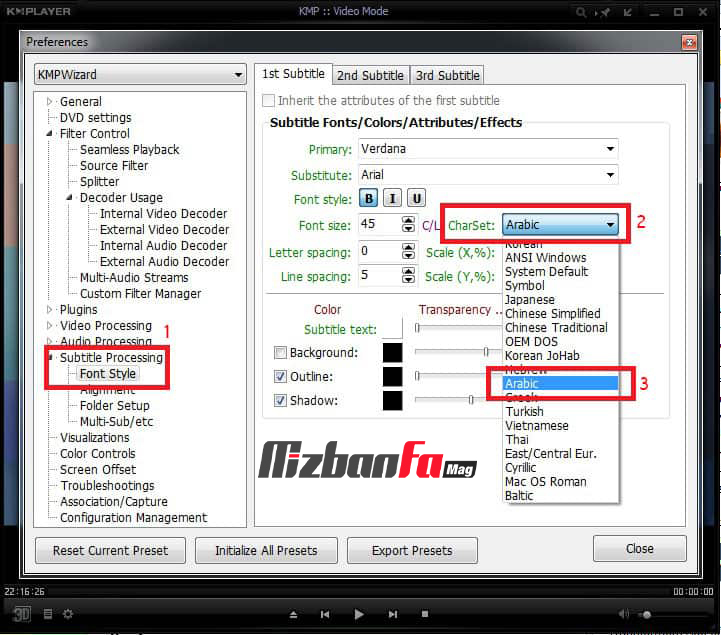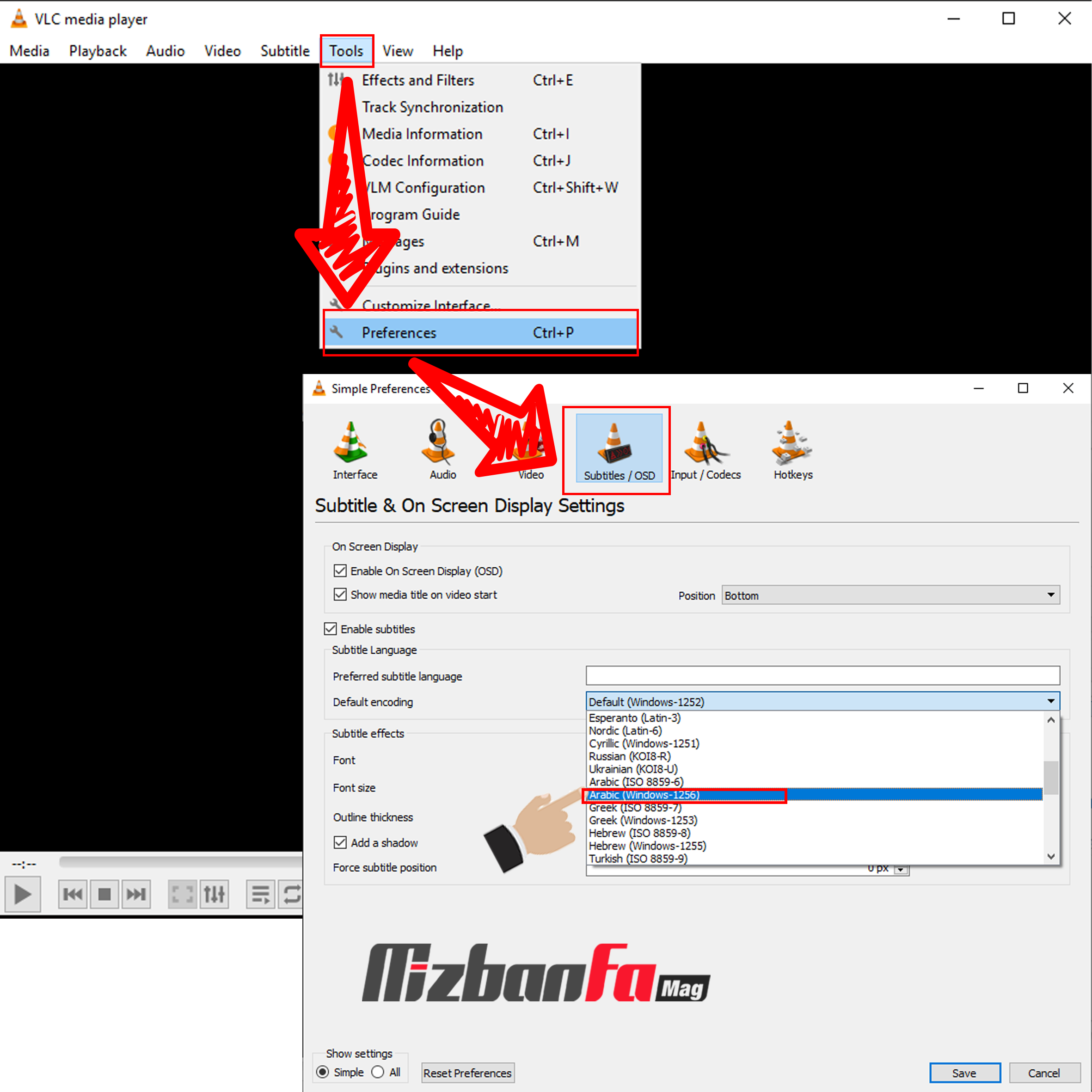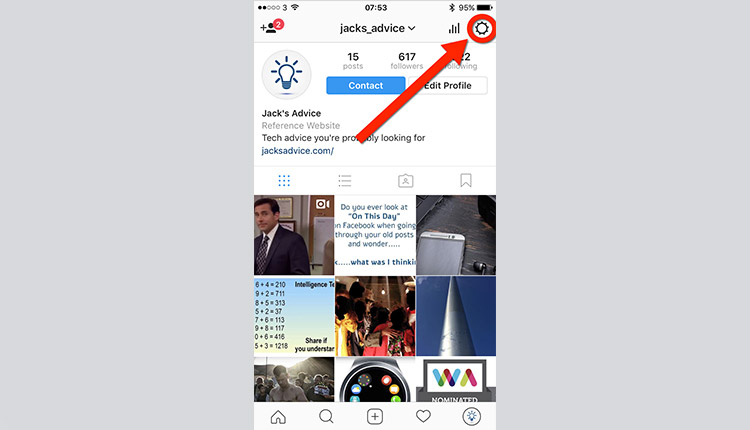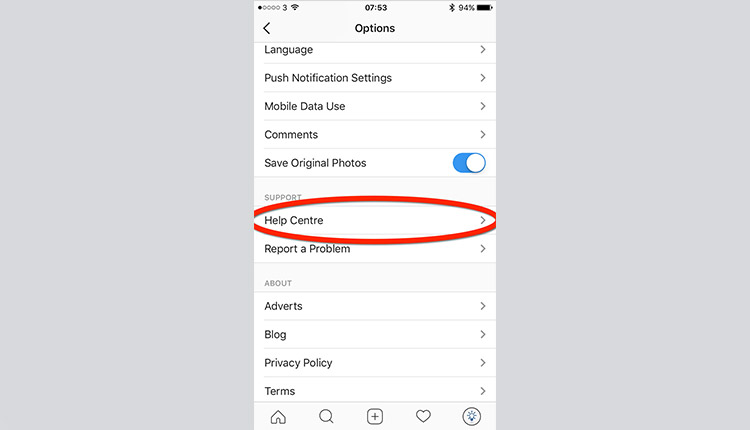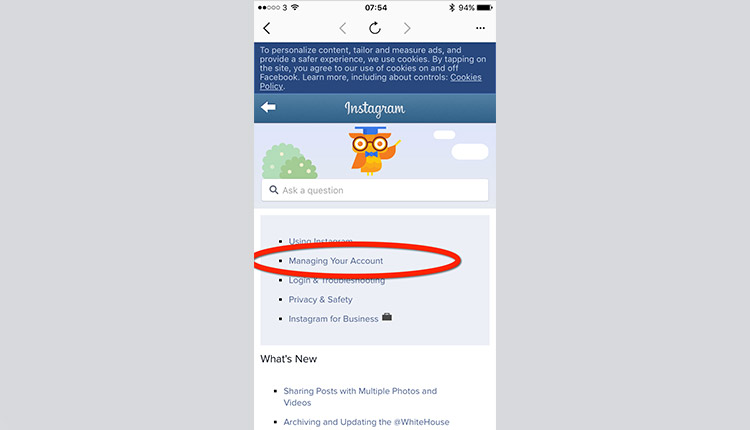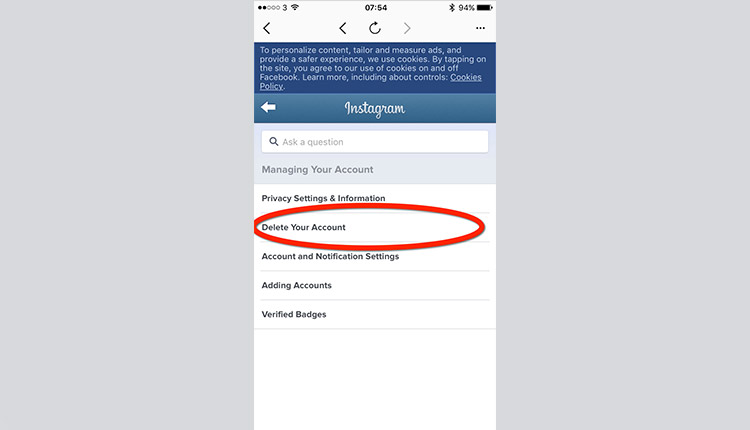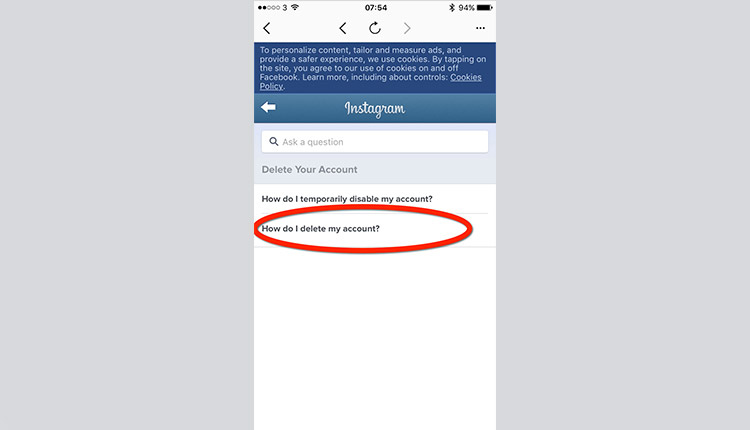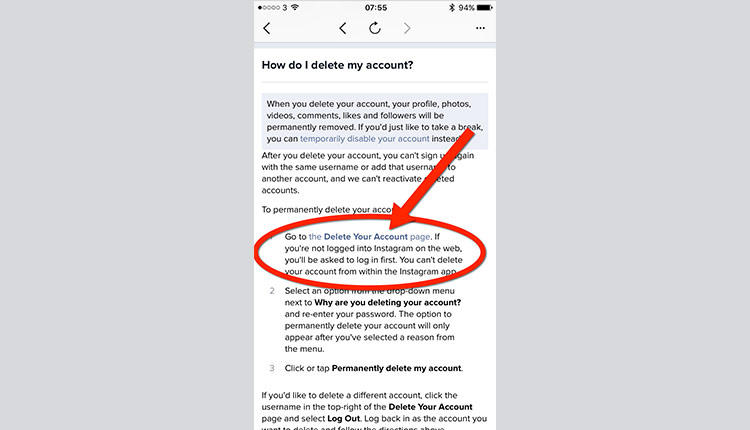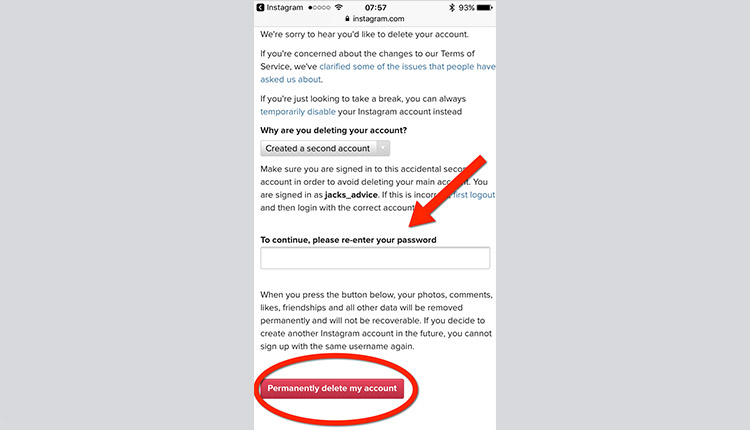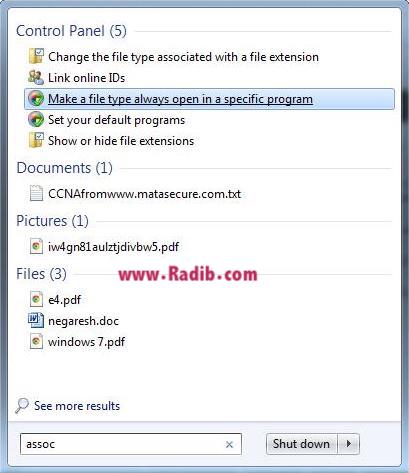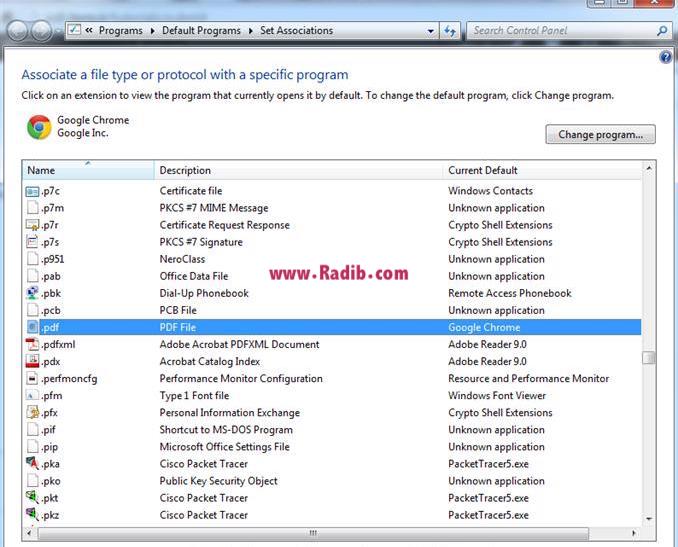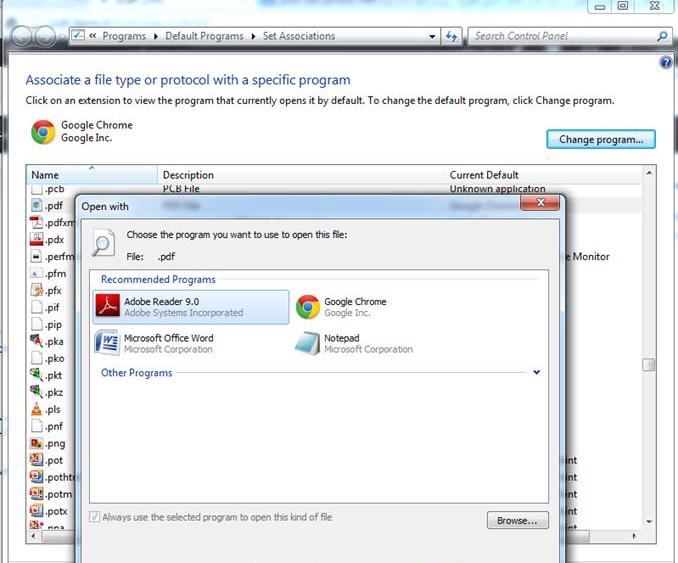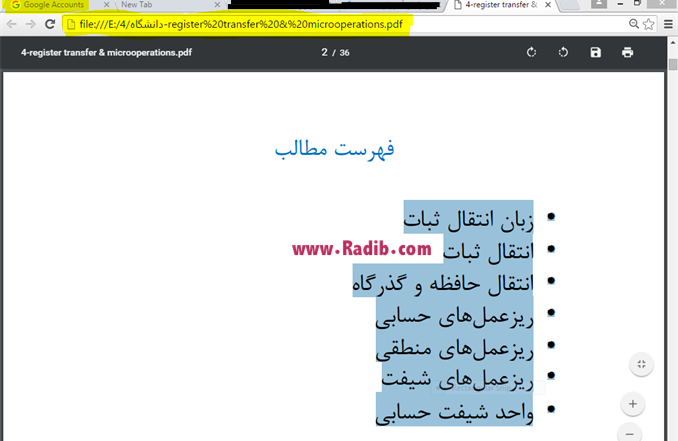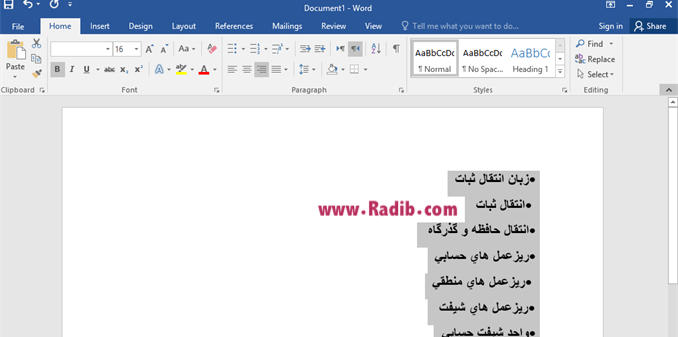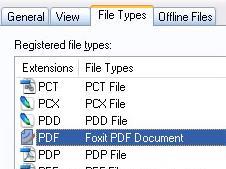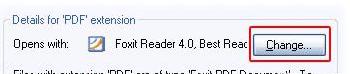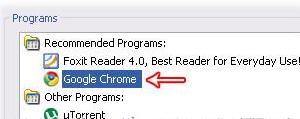می توانید با استفاده از آن عکس های خود را در ویندوز فشرده سازی کنید.منظور از فشرده سازی در اینجا کم حجم سازی عکس با کم ترین افت کیفیت است. روزانه میلیارد ها عکس در اینترنت بارگذاری می شوند و اگر مقداری کمی از این عکس ها فشرده باشند می دانید چقدر در ترافیک اینترنت و هزینه سرور سایت صرفه جویی می شود؟ خصوصا که قیمت ترافیک اینترنت ایران خیلی بالاست. در ضمن وقتی یک عکس کم حجم باشد سرعت دسترسی به آن عکس نیز بیشتر تر است یا به عبارتی دیگر لود آن عکس در اینترنت سریع تر انجام می شود پس در این آموزش با ما همراه باشید. در این آموزش برای فشرده سازی عکس از فرمت های JPEG و PNG استفاده می شود.
فشرده سازی عکس از فرمت های JPEG و PNG در ویندوز
فرمت PNG
عکس هایی که از رزولوشن پایینی برخوردار هستند و از چند طیف رنگ خاص تشکیل شده اند (معمولا اسکرین شات از چند طیف رنگ تشکیل می شوند) برای ذخیره سازی این نوع عکس ها از فرمت PNG استفاده کنید. مانند عکس زیر به حجم 45KB و فرمت PNG.

برای این منظور از نرم افزار PNGGauntlet استفاده کنید تا بتوانید عکس هایی که فرمت آن PNG است بدون افت کیفیت کم حجم کنید.
نحوه کار با نرم افزار : نحوه استفاده از این نرم افزار بسیار آسان است کافی است فایل را از طریق کشیدن یا از طریق دکمه ی Add Images وارد کنید. سپس محل ذخیره سازی فایل را تعیین کرده و در آخر روی optimize کلیک کنید تا فایل شما بدون افت کیفیت فشرده شود.
**عکس زیر فقط از دو طیف رنگ تشیکل شده و حجم آن 8KB است .

نکته: اگر از میزان فشرده سازی راضی نبودید می توانید از فرمت JPEG استفاده کنید اما باید انتظار این داشته باشید که کیفیت عکس مورد نظر کم می شود.
فرمت JPEG
بهترین راه برای فشرده سازی تصاویری که داری طیف رنگ زیاد هستند، استفاده از فرمت JPEG است. برای آنکه بتوانید عکس های خود با این فرمت فشرده سازی کنید، توصیه ما استفاده از نرم افزار Caesium است.
نحوه استفاده از این نرم افزار: به عکس زیرتوجه کنید:
1– در این قسمت می توانید عکس مود نظر خود را وارد کنید.
2- در این قسمت می توانید پوشه ای که عکس ها در آن است را انتخاب کنید تا مجموعه تصاویر موجود در پوشه در نرم افزار نمایش داده شود.
3- این قسمت مهم ترین قسمت نرم افزار است شما باید عددی بین 0 تا 100 را انتخاب کنید و این مقدار بستگی به عکس و کیفیت و حجم درخواستی شما دارد.
توصیه می کنم در این قسمت عددی بین 20 تا 90 انتخاب کنید برای آنکه بدانید چه عددی را انتخاب کنید میبایست یک عدد خاص که مورد نظرتان است را وارد نرم افزار کنید و در مرحله بعد روی Set Quality کلیک کنید.
در آخر روی Preview بزنید تا حجم عکس جدید نمایش داده شود و در قسمت راست نرم افزار کیفیت دو عکس را مقایسه کنید عکس بالایی عکس اصلی و عکس پایینی عکس فشرده شده است .
4-در این قسمت می توانید طول و عرض تصویر تغییر دهید اصولا مواقعی که می خواهید حجم عکس را زیاد کاهش بدهید بهتر است طول و عرض تصویر کم کنید در ضمن هنگام تغییر دادن طول و عرض به این دو نکته توجه کنید
برای آنکه نسبت طول به عرض تصویر تغییر نکند حتما گزینه ی Keep Aspect Raito فعال باشد .
هیچگاه طول و عرض تصویر را زیاد نکنید.
5- این دکمه که توسط فلش بنفش رنگ نشان داده شده است روی آن کلیک کنید و محل ذخیره تصویر یا تصاویر فشرده شده را انتخاب کنید.
و در آخر روی دکمه Compress بزنید.