ویندوز 10 به گونهای طراحی شده که بتوان از آن در دستگاههای مجهز به نمایشگر لمسی استفاده کرد، اما خوشبختانه مایکروسافت، کاربران سنتی کامپیوتر را فراموش نکرده است. این سیستمعامل هم مجهز به کلیدهای میانبر زیادی بوده که میتوان در میان آنها به کلیدهای میانبر جدید Command Prompt اشاره کرد. در این مقاله یک لیست از مفیدترین کلیدهای میانبر ویندوز 10 را معرفی خواهیم کرد.
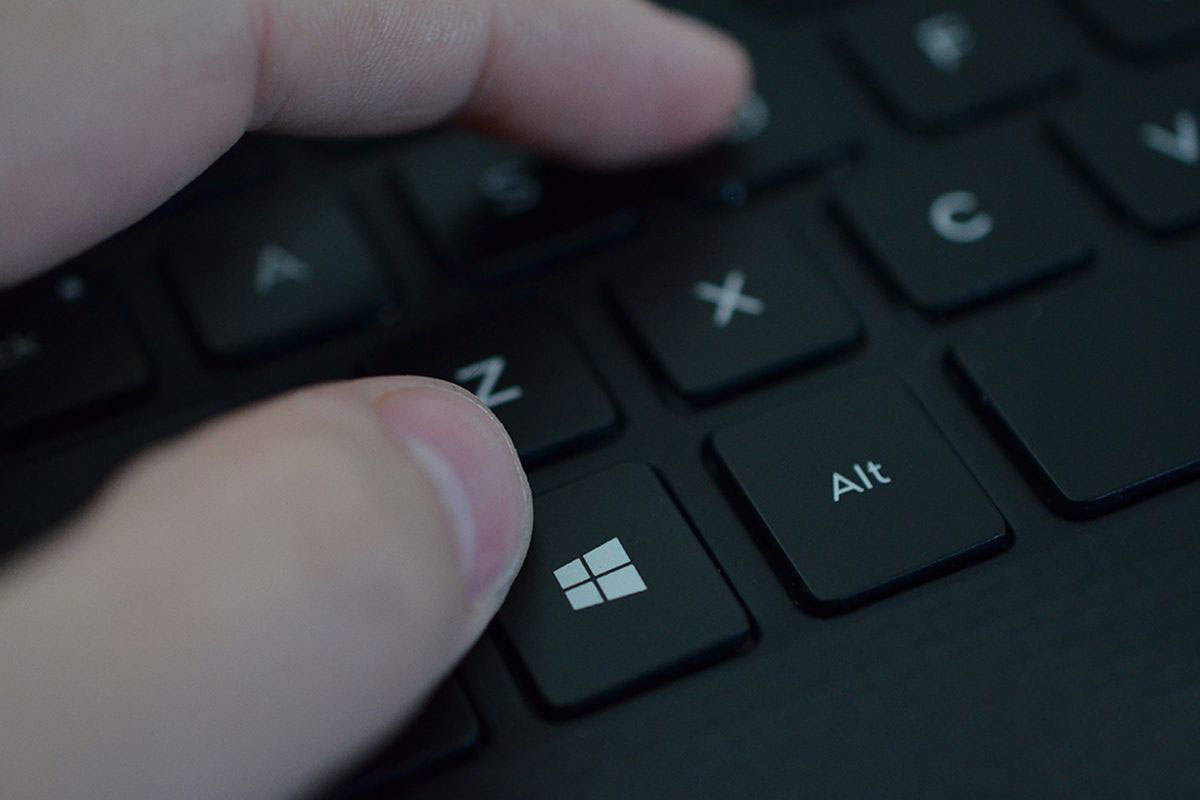
کلیدهای میانبر ویندوز 10
در میان تمامی کلیدهای میانبر ویندوز 10، برخی از آنها را میتوان بهعنوان کلیدهای پایه معرفی کرد که شامل موارد زیر میشوند:
- Ctrl + A: تمام آیتمهای موجود در پنجره ویندوز را انتخاب خواهد کرد.
- Ctrl + C یا Ctrl + Insert: تمام آیتمهای ویندوز را که انتخاب کردهاید، کپی یا هایلایت خواهد کرد.
- Ctrl + V یا Shift + Insert: تمام گزینههای انتخاب شده را Paste خواهد کرد.
- Ctrl + X: تمام گزینههای انتخاب شده در پنجره ویندوز را از مکان موردنظرتان بهصورت کامل، جدا خواهد کرد.
- Ctrl + Z: به دستور، حرکت یا حالت قبلی باز خواهد گشت.
- Ctrl + Y: با این دستور کاری خواهید کرد که فرمان قبلی شما مجددا انجام شود.
- Ctrl + N: هنگامی که فایل اکسپلورر، پنجره فعلی شما است، یک پنجره جدید فایل اکسپلورر را با همان مسیر پوشه فعلی باز خواهید کرد که در نوع خود، کلید میانبر جالبی به حساب میآید.
- Windows Key + F1: با استفاده از این کلیدهای ترکیبی در ویندوز 10، خواهید دید که How to Get Help in Windows 10 در بخش جستجوی مرورگر پیشفرض، باز خواهد شد.
- Alt + F4: با استفاده از این کلیدهای ترکیبی میتوانید تمام پنجرههای فعلی کامپیوتر را بهسادگی ببندید یا حتی از آن برای ورود به منوی راهاندازی مجدد و خاموش کردن کامپیوتر هم استفاده کنید.
- Alt + Tab: با این کلیدهای میانبر ویندوز 10 میتوانید میان برنامهها یا پنجرههای باز، جابهجا شوید.
- Shift + Delete: این کلیدهای ترکیبی ویندوز 10 را میتوان بهعنوان مهمترین کلیدهای ترکیبی ویندوز به حساب آورد. با استفاده از این دو کلید ترکیبی، باعث حذف همیشگی فایلهایی خواهید شد که انتخاب کردهاید.
منوی استارت و نوار وظیفه
شما میتوانید از این میانبرهای صفحهکلید برای بازکردن، بستن و حتی کنترل منوی استارت و نوار وظیقه هم استفاده کنید.
- Windows Key یا Ctrl + Esc: شما میتوانید با استفاده از کلیدهای ترکیبی، منوی استارت را باز کنید.
- Windows Key + X: این کلیدهای میانبر ویندوز 10 باعث باز شدن منوی استارت مخفی خواهد شد.
- Windows + T: با فشردن این کلیدهای ترکیبی در ویندوز 10 میتوانید میان برنامههای موجود در نوار وظیفه، جابهجا شوید.
- Windows Key + Number: برنامه پین شده در موقعیت عددی نوار وظیفه را باز خواهد کرد. بهعنوان مثال اگر مایکروسافت ادج در اولین موقعیت نوار وظیفه قرار گرفته است، کافیست کلیدهای Windows Key + 1 را بزنید. در صورتی که برنامه از قبل باز شده باشد، یک پنجره جدید از آن را مجددا خواهید دید.
- Windows Key + Alt + Number: منوی راست کلیک را برای برای برنامه پین شده در موقعیت عددی نوار وظیفه، باز خواهید کرد.
- Windows Key + D: نمایش یا مخفی کردن دسکتاپ را میتوان با فشردن همزمان این دو کلید ترکیبی انجام داد.
دستورها مربوط به دسکتاپ ویندوز 10
این کلیدهای میانبر ویندوز 10 میتوانند به شما در مدیریت عملکرد دسکتاپهای مجازی، کمک کنند.
- Windows Key + M: با استفاده از این کلیدهای میانبر میتوانید تعداد پنجرههای ویندوز را به حداقل برسانید.
- Windows Key + Shift + M: استفاده از این کلیدهای ترکیبی میتواند موجب بازیابی حداقل پنجرههای ویندوز شود.
- Windows Key + Home: به حداقل رساندن پنجرهها، به غیر از پنجرههای انتخاب شده را به خوبی انجام خواهد داد.
- Windows Key + Up: پنجره انتخاب شده را به حداکثر تعداد خواهد رساند.
- Windows Key + Shift + Up: شما میتوانید با حفظ عرض، پنجره را بهصورت عمودی به حداکثر تعداد برسانید.
- Windows Key + Down: پنجره انتخاب شده را به حداقل تعداد خواهد رساند.
- Windows Key + Left یا Right: پنجره انتخابی را میتوانید با استفاده از این کلیدهای میانبر ویندوز 10 به سمت چپ یا راست صفحهنمایش منتقل کنید. در صورتی که پنجره از قبل وجود داشته باشد، کلید ویندوز درکنار فلش بالا یا پایین را فشار دهید تا بهصورت چهارگوش نمایش داده شود.
- Windows Key + Shift + Left یا Right: پنجرههای انتخاب شده ویندوز را به سمت چپ یا راست خواهید برد.
- Windows Key + Tab: شما با انتخاب این کلیدهای ترکیبی میتوانید دسکتاپ مجازی را باز کنید و وارد آن شوید.
- Windows Key + Ctrl + D: افزودن یک دسکتاپ مجازی جدید با انتخاب کلیدهای ترکیبی ذکرشده امکانپذیر است.
- Windows Key + Ctrl + Right: با فشردن این کلیدهای ترکیبی میتوانید وارد دسکتاپ مجازی شوید.
- Windows Key + Ctrl + Left: با استفاده از این کلیدهای ترکیبی هم میتوانید وارد دسکتاپ مجازی قبلی شوید.
- Windows Key + Ctrl + F4: این کلیدهای ترکیبی برای بستن دسکتاپ مجازی مورد استفاده قرار خواهند گرفت.
کلیدهای ویندوز
این کلیدهای میانبر ویندوز 10 از کلید با لوگوی ویندوز برای انجام کارهای مختلف همانند راهاندازی برنامههای انحصاری و شخص ثالث استفاده خواهند کرد.
- Windows Key + A: بخش Action Center را باز کنید.
- Windows Key + S: استفاده از این کلیدهای ترکیبی میتواند کورتانا را در حالت متن باز کند، سپس میتوانید گزینههای موردنظرتان را در نوار جستوجو تایپ کنید.
- Windows Key + C: این کلیدهای ترکیبی میتواند کورتانا را در حالت شنود صدا قرار دهد.
- Windows Key + E: شما میتوانید با استفاده از این کلیدهای ترکیبی، فایل اکسپلورر را باز کنید.
- Windows Key + F: با این کلیدهای ترکیبی، بخش مربوط به Feedback Hub ویندوز 10 را باز خواهید کرد.
- Windows Key + Ctrl + F: کامپیوترهای روی یک شبکه را جستوجو خواهد کرد.
- Windows Key + G: شما میتوانید بخش Game Bar را با فشردن این کلیدهای ترکیبی، باز کنید.
- Windows Key + H: بهراحتی میتوانید بخش اشتراکگذاری سایدبار (Share Sidebar) را باز کنید.
- Windows Key + I: بازکردن منوی تنظیمات ازطریق فشردن این کلیدهای ترکیبی در ویندوز 10 امکانپذیر خواهد بود.
- Windows Key + K: نوار کناری اتصال (به منظور اتصال به دستگاههای بلوتوث جدید یا Miracast) را باز کنید.
- Windows Key + L: استفاده از این کلیدهای ترکیبی میتواند باعث قفل شدن کامپیوتر شود.
- Windows Key + O: این کار باعث قفل شدن حالت جهتیابی روی سیستم خواهد شد.
- Windows Key + P: شما میتوانید با فشردن این کلیدهای ترکیبی، حالت ارائه یا نوار کناری طرح را باز کنید.
- Windows Key + R: این دو کلید میتوانند به شما در بازکردن سریع پنجره Run کمک کنند.
- Windows Key + U: این دو کلید ترکیبی میتوانند به شما در بازکردن مرکز Ease of Access کمک کنند.
- Windows Key + W: فضای کار Windows InK را برای نگارش در تبلت یا لپتاپ مجهز به نمایشگر لمسی باز خواهید کرد.
- Windows Key + Print Screen: بهراحتی از دسکتاپ، یک اسکرین شات تهیه خواهید کرد و در نهایت هم میتوانید آن را در فولدر مخصوص اسکرین شات که درون Pictures Folder است، پیدا کنید.
- Windows Key + Plus یا نماد منفی: بزرگنمایی و کوچک کردن را با ذرهبین انجام دهید.
- Windows Key + Esc: از بخش ذرهبین خارج شوید.
صدور فرمان
شما میتوانید از کلیدهای میانبر صفحهکلید در ویندوز 10 برای صدور فرمان استفاده کنید.
- Ctrl + C یا Ctrl + Insert: این کلیدهای ترکیبی به شما در کپی کردن متن در حافظه موقت، کمک خواهند کرد.
- Ctrl + V یا Shift + Insert: قرار دادن متن کپی شده در درون بخش صدور فرمان را میتوانید با این کلیدهای ترکیبی انجام دهید.
- Ctrl + A: این کلیدهای ترکیبی به شما در انتخاب تمام متن در خطی که در آن قرار دارید، کمک خواهد کرد.
- Ctrl + Up یا Down: شما میتوانید با استفاده از کلیدهای ذکر شده، صفحه را یک خط به سمت بالا یا پایین حرکت دهید.
- Ctrl + F: جستجوی دستورها ازطریق Find Window را میتوان بهراحتی و ازطریق فشردن کلیدهای ذکرشده انجام داد.
- Ctrl + M: با این کلیدهای میانبر ویندوز 10 وارد حالت Mark Mode خواهید شد. در صورتی که Mark Mode فعال است، شما میتوانید از کلیدهای جهتیاب برای حرکت کردن درون متن، استفاده کنید.
- Shift + Up یا Down: مکاننما را به سمت بالا یا پایین حرکت داده و متن را انتخاب کنید.
- Shift + Left یا Right: مکاننما را به سمت چپ یا راست حرکت داده و متن را انتخاب کنید.
- Ctrl + Shift + Left یا Right: مکاننما را یک کلمه به سمت چپ یا راست حرکت دهید و متن را انتخاب کنید.
- Shift + Page Up یا Page Down: مکان نما را به سمت بالا یا پایین صفحه حرکت دهید و متن را انتخاب کنید.
- Shift + Home یا End: مکاننما را به ابتدا یا انتهای خط فعلی منتقل کرده و متن را انتخاب کنید.
- Ctrl + Shift + Home/End: مکاننما را به ابتدا یا انتهای بافر نمایشگر منتقل کنید و متن آغاز یا پایان خروجی صدور فرمان را انتخاب کنید.